Quickest Way to Fix Dead or Stuck Pixel
A dead or stuck pixel on your screen can be annoying. Here are the best ways to test your screen and how to fix dead pixels.
 A dead or stuck pixel on a TFT, OLED , or LCD screen is incredibly annoying. You can't help but stare at it for days on end, wondering how long a repair or exchange might take. All that grieve over something as unimportant, yet highly irritating as a "dead" pixel, that might be easy to fix.
A dead or stuck pixel on a TFT, OLED , or LCD screen is incredibly annoying. You can't help but stare at it for days on end, wondering how long a repair or exchange might take. All that grieve over something as unimportant, yet highly irritating as a "dead" pixel, that might be easy to fix.
Before you run the item back to the store though, try whether you can fix the dead pixel yourself! This, if done carefully, will not hamper your warranty and might save you a lot of time and worries.
So, let's see how you can possibly fix dead pixels on your screen.
Test New Screens for Stuck or Dead Pixels
Yes, you should test any new LCD, OLED, or TFT screen for dead or stuck pixels. You can simply run your monitor through a palette of basic colors, as well as black and white screen full screen mode. We'll show you tools to do that below.
Is It a Stuck or Dead Pixel?
So what if you spot an odd pixel? Is what you're seeing just a stuck pixel or is it, in fact, a dead pixel?
A stuck pixel will appear in any of the colors that its three sub-pixels can form, i.e. red, green, or blue. In a dead pixel, all sub-pixels are permanently off, which will make the pixel appear black.
The cause could be a broken transistor. In rare cases, however, even a black pixel may just be stuck.
So if you're seeing a colored or white pixel, you might be able to fix it. And if you see a black pixel, chances are low, but there is still hope.
Let's turn to the methods to fix a stuck pixel.
How to Fix Dead or Stuck Pixels
Unfortunately, you can't fix a dead pixel. You can, however, fix a stuck pixel. And as I explained above, it's hard to tell the two apart. Either way, these are the methods you can try:
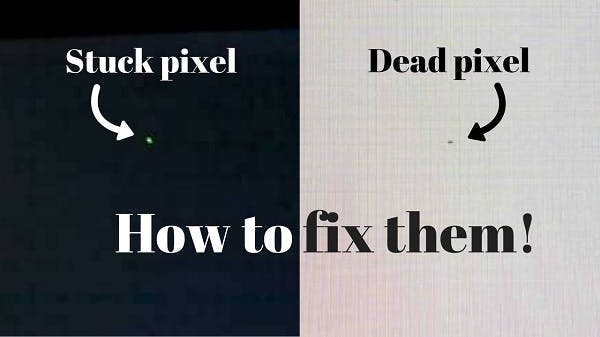 1. First, identify dead or stuck pixels by viewing your monitor in different color palettes.
1. First, identify dead or stuck pixels by viewing your monitor in different color palettes.
2. To fix a stuck or dead-looking pixel, use a third-party tool to flash the pixel with multiple colors. We recommend UDPixel (Windows) or LCD (online). 3. Finally, you can try a manual method that involves rubbing the stuck pixel with a damp cloth or a pointy, but soft item, like the rubber/eraser at the end of a pencil.
Let's look at these methods and tools in detail.
1. UDPixel
UDPixel, also known as UndeadPixel, is a Windows tool. It can help you identify and fix pixels using a single tool. The program requires the .NET Framework. If you're not on Windows or don't want to install any software, scroll down for the online tools below.
With the Dead pixel locator on the left, you can easily detect any screen irregularity that may have escaped your vision until now.
Should you spot a suspicious pixel, switch to the Undead pixel side of things, create sufficient amounts of flash windows (one per stuck pixel) and hit Start. You can drag the tiny flashing windows to where you found odd pixels.
Let them run for a while and eventually change the Flash interval.
2. LCD
LCD is an online tool that lets you find and eventually fix stuck pixels. It packs many options into a single tiny window, but once you have an overview it's easy to use.
Note: This website requires Flash. If you're on Chrome, click the Get Adobe Flash Player button and when Chrome asks you to Run Flash, click Allow.
To test your screen, go through all of the colors---green, blue, and red -- and check our screen. Additionally, you should check white and black. Press the ? and i button for background information. Should you discover a stuck pixel, click the Fix My Screen button and let the color flashing graphic run for a minute or two.
By triggering each pixel's different sub-pixels, the graphic may massage a stuck pixel back into life.
3. Dead Pixel Buddy
The online tool Dead Pixel Buddy can help you run a quick dead pixel test, but it can't fix an affected pixel.
Dead Pixel Buddy offers 12 colorful tiles to test for dead or stuck pixels. Click one of the tiles to fill the entire browser window with the respective color. Press F11 to go full screen, then cycle through the colors using the left and right arrow keys. When you've tested all 12 colors, press F11 again to leave full-screen mode.
If you do find a stuck or dead pixel, use UDPixel (above) or JScreenFix (below); those are tools that can fix a stuck pixel.
4. Online Monitor Test
This is a very thorough test not only meant to identify bad pixels but also powerful enough to test the quality of your monitor.
You can choose between three different modes to test your screen. This tool either requires flash (online version) or you can install it in the executable mode.
What you will need to just test for stuck pixels is the HTML window. Again, you'll need to allow Chrome to run Flash. Toggle full-screen by hitting F11. Here is what you should see:
Move the mouse to the top of the test window and a menu will appear. There is an info window that you can turn off with a button in the top right corner of the menu. Then click on the Homogenuity test point and move through the three colors as well as black and white.
Fingers crossed you won't discover anything out of the ordinary. In the unfortunate case that you do, you may find the following online tool helpful.
5. JScreenFix
JScreenFix won't help you find a stuck pixel, but it can help you fix it. Just click the Launch JScreenFix button at the bottom of the page. The tool will load a black browser window with a square of flashing pixels. Press the green button in the bottom right to go full-screen. Drag the flashing square to where you found the stuck pixel and leave it there for at least 10 minutes.
Manually Fix Stuck Pixels
Should none of these tools resolve your stuck or dead pixel issue, here is one last chance. You can combine any of the tools and the magic power of your own hands. There is a very good description of all available techniques on wikiHow. Another great step by step guide can be found on Instructables.
But let's go through one technique real quick:
1. Turn off your monitor.
2. Get yourself a damp cloth, so that you won't scratch the screen.
3. Apply pressure to the area where the stuck pixel is. Try not to put pressure anywhere else, as this may trigger the creation of more stuck pixels.
4. While applying pressure, turn on your computer and screen.
5. Remove pressure and the stuck pixel should be gone.
This works because, in a stuck pixel, the liquid in one or more of its sub-pixels has not spread equally. When the backlight of your screen turns on, different amounts of the liquid pass through the pixel, to create the different colors.
All Pixels Report to the Screen
Should all of these approaches fail to fix your dead pixel warrior, at least you'll now know it's not simple to fix and the screen may indeed need to be replaced.
Don't know what to do with your old monitor now or even an old router tucked away on a shelf? We have some ideas for you! Also check the many uses of white screen .
Top 5 Fast Ways to Test Microphone Online [100% Reliable]
Mic sound test is a recommended thing to do before you record a podcast, practice singing online, share a voice tutorial, and so on. If you are looking for sites to test microphones online, you will find many available testers. However, because of the likelihood that not all these tools are workable, you may be confused as to the reliability of the software, the nature, or even the reliability of the mic itself. That is why we have tested 5 reliable ways you can test your microphone.
This blog shows you these online mic test programs and how to use them to conduct a mic test online.
Part 1. What is a Mic Test?
A mic test is a process of checking the functionality of your device or computer's microphone before going on a live audio call, Zoom meeting, podcast, etc. An online mic test is usually carried out to check if your mic is working correctly and fix whatever issue the mic may have if it is not. To use a mic tester online, you need to grant the site access to your microphone, choose the audio input source, and do a test by speaking into the mic to detect sound waves.
The goals of mic tests are to check if a new mic is functioning well, check if headphones are working correctly (through headphone mic test), and ensure your built-in mic is working fine and your computer is not distorting your voice.
Part 2. 5 Best Mic Testers to Check Microphone Online in 1 Click
The following top 5 tools are highly recommended for carrying out mic tests online:
Online Mic Tester This is a web-based tool that allows you to test a mic online through audio recording. It is easy for beginners to use on both Windows and macOS. It shows sound waves when you do a mic test, allows you to record and playback the sound for quality check, and with this tool, you are assured of a secure mic testing and recording process.
How to test my microphone in seconds? Step 1. Connect to the mic checker and choose your microphone and allow the tool's permission to access your microphone.
Step 2. Test or check if an audio waveform appears after clicking Record and speaking into the microphone.
Step 3. Check the audio quality by playing it back using the Preview button. If the quality is not good, you can edit and tune it before you download or proceed to use the microphone on other apps.
Extra features of online mic checker: It is a functional mic tester that gives quick results. It allows for both webcam and mic tests. Provides versatile editing features to give your audio a better appeal and sound effect. Supports different recording modes that suit the needs of various categories of users
Mic Test
Mic Test is a recommended web-based resource that helps you carry out a micro-test to determine if your device mic is functioning well or not. It also does a mic quality test for third-party microphones and gives the result under a menu called Microphone Information. Here, it shows you the mic's name, sample rate, number of audio channels, and if it supports noise suppression and echo cancellation or not.
How does it work to test your microphone online?
Once you access the site, wait for Mic Test to detect all the multimedia channels on your device. Select “Test my mic” and speak into the microphone. Wait for your test results.
Online Microphone Test The Online Microphone Test playback tool is very effective in helping you test your microphone before going for an online test that requires your sound to be put on, a Zoom meeting that requires you to speak, etc. It works effectively on both mobile devices and Windows PC.
Do a mic sound test using this guideline:
Select play. Choose to allow the browser to access your device's microphone. Speak into it, and you'll see the lines move to indicate that your sound is working fine.
Check Mic Online Another recommended way to test your microphone is with the Check Mic Online utility, a webcam, and mic test tool. It does not require third-party app download or installation as everything is possible online. It has a toggle button that you can use to enable auto-start of mic sound test once you visit the site.
Do a mic sound test using this guideline:
Tap the “Check microphone” button to begin. Do the mic test to hear yourself. Don’t worry. A simple move of the sound wave is an indication that your mic is working fine. You can do a mic test playback by recording and playing it to check for sound quality.
VideoForm Online Mic Test The last fast way to test a microphone online is with VideoForm, another tool that has both webcam and mic test functionalities. In addition, VideoForm assures you of safety in your online mic testing as it does not store any audio or video recordings on its servers. It also supports external microphones attached to your device.